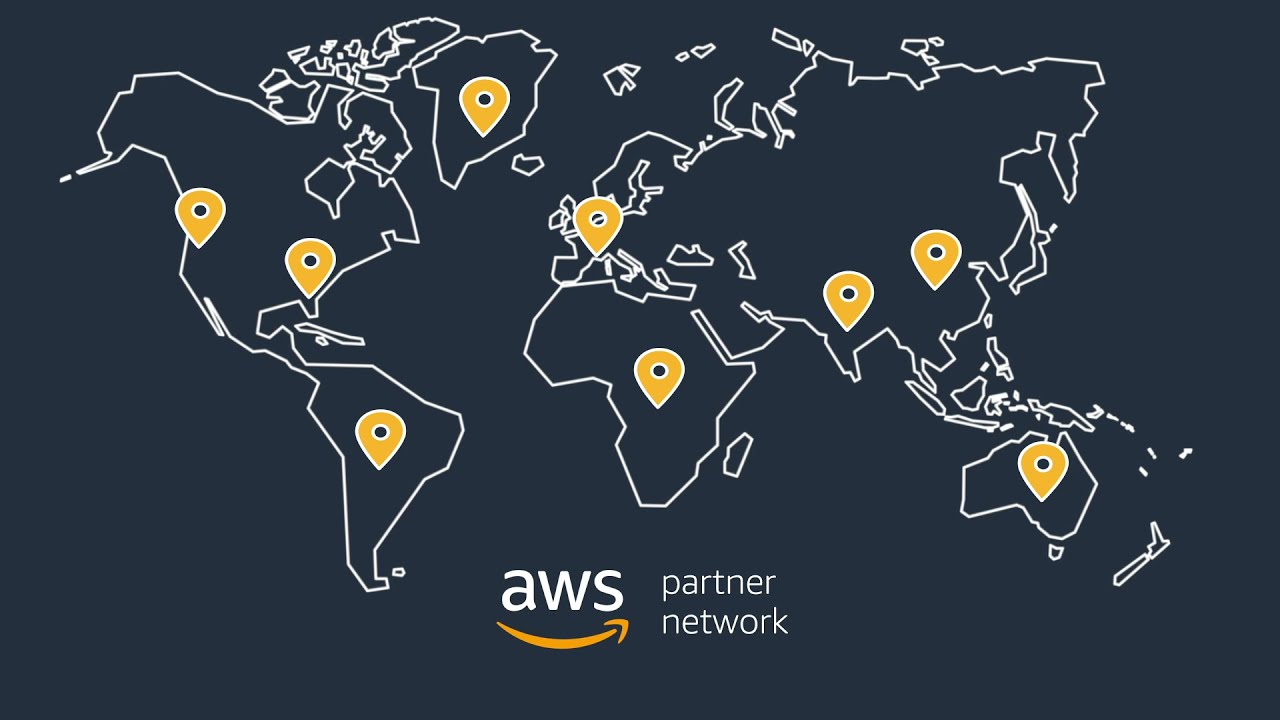MetaTrader 4 (MT4) is a popular trading platform that offers a variety of features, including the ability to set up alerts. Alerts are essential for traders who want to stay informed about market movements without constantly monitoring charts. Here’s a step-by-step guide on how to set up alerts in metatrader 4.
Step 1: Open the MT4 Platform
Start by launching the MetaTrader 4 platform on your computer or mobile device. Make sure you’re logged into your trading account.
Step 2: Choose Your Instrument
Select the currency pair or financial instrument you wish to set an alert for. You can do this by navigating to the “Market Watch” window, where you can find all available instruments. Right-click on the chosen instrument to open the context menu.
Step 3: Set the Alert
In the context menu, select “Create Alert.” A new window will pop up, allowing you to customize the alert settings. Here, you can specify the conditions under which the alert will trigger, such as price levels or specific timeframes.
Step 4: Customize Alert Parameters
In the alert settings window, you’ll see options to define the alert type. You can set alerts based on price levels, or even use indicators if you prefer. Customize the notification options, such as sound alerts or pop-up messages. It’s important to ensure that the alert fits your trading strategy.
Step 5: Monitor Your Alerts
When the market reaches your specified conditions, MT4 will notify you according to the settings you selected. This feature helps you to respond quickly to trading opportunities without the need for constant supervision.
Conclusion
Setting up alerts in MetaTrader 4 is a straightforward process that can enhance your trading experience. By using alerts effectively, you can stay informed about market changes and make timely decisions. Whether you’re a beginner or an experienced trader, this feature can help you manage your trading activities more efficiently.